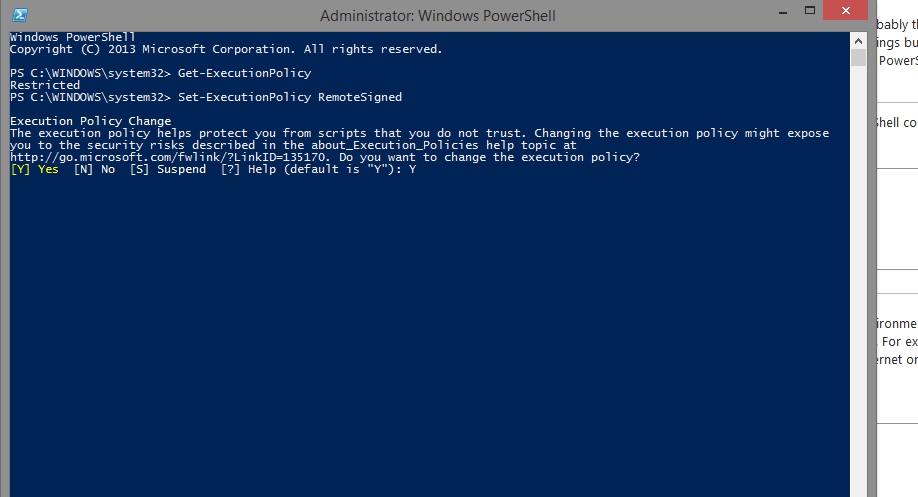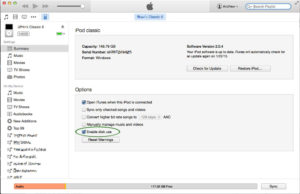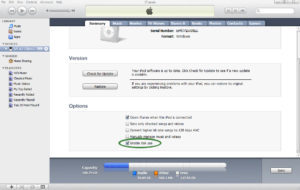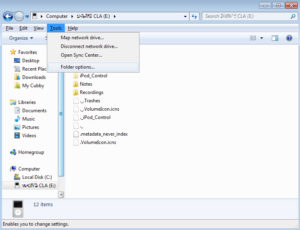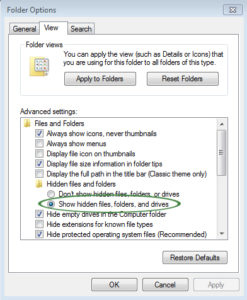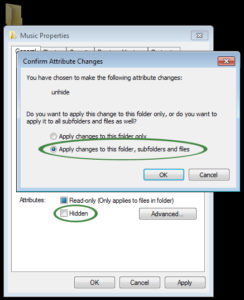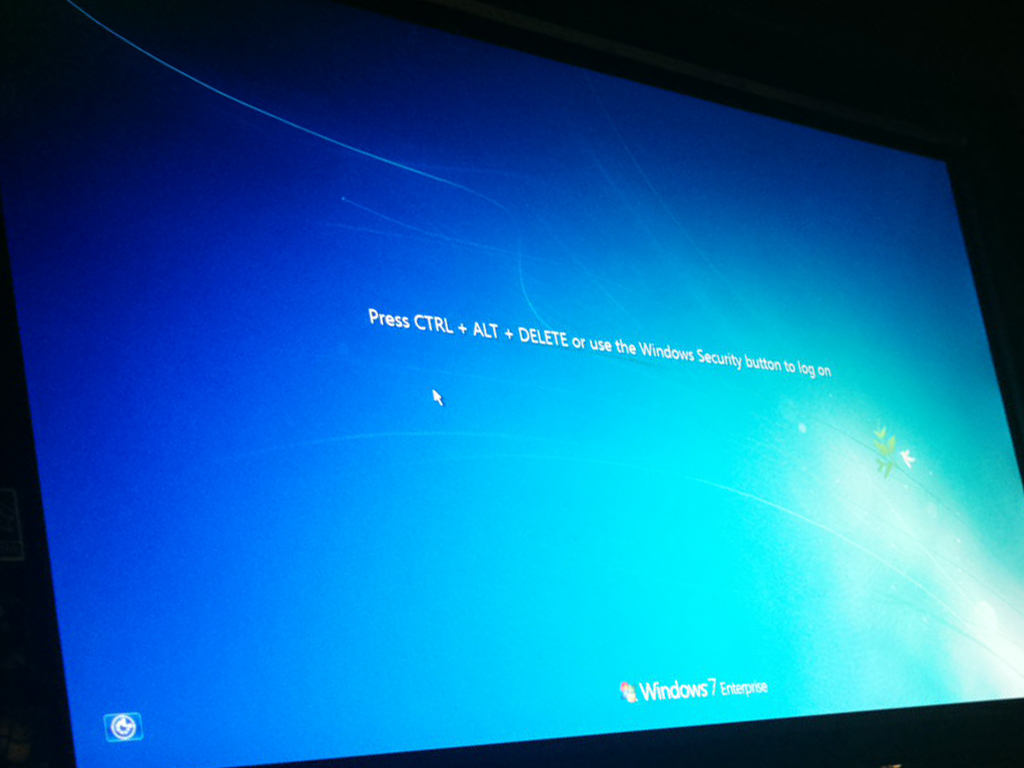Someday you may find yourself unable to download a file the normal way—clicking a link in a browser. You may be infected with a ZeroAccess rootkit or other malware, have Internet Explorer Enhanced Security Configuration turned on, or just have issues launching the browser. At that point, you should download a file using PowerShell. To download a file using PowerShell, users can run the following cmdlet:
(New-Object System.Net.WebClient).DownloadFile("http://domain/file", "C:\folder\file")
I’ve had to use this numerous times to download either anti-malware software or a different, non-Internet Explorer browser. However, on occasion, the PowerShell’s execution policy may be set to restricted, then users will have to run this cmdlet before they can download a file using PowerShell:
powershell Set-ExecutionPolicy Unrestricted